


The Blazor Maps component is ideal for rendering maps from GeoJSON data or other map providers like OpenStreetMap, Google Maps, Bing Maps, etc. Its rich feature set includes markers, labels, bubbles, navigation lines, legends, tooltips, zooming, panning, drill down, and much more.
To visualize a geometric shape in SVG format in Maps, you can bind GeoJSON data to it. It’s light and simple to read. You can render a world map or a U.S. map and alter it with the Blazor Maps control’s built-in options to achieve the required layout.
Maps works with services like Google Maps, Bing Maps, and OpenStreetMap to view satellite, aerial, and street maps by locating map data quickly without the use of any external shape inputs.
Markers are notes on maps that indicate specific latitude and longitude points using symbols. Bubbles are used to convey additional information about shapes such as population density and land area. Circle and square bubbles are available.
A map with several geometric layers in a single view can be generated with sublayer. You can render the geographic elements of a country, such as rivers and valleys, as a sublayer. Each layer can be drilled.
Maps has a highly responsive layout and an optimized design for desktops, tablets, and phones. It works well on all mobile phones that use iOS, Android, or Windows OS.
The Blazor Maps component supports Mercator, rectangular, Miller, Eckert3, Eckert5, Eckert6, and Winkel3 projections.
Zooming and panning in Blazor Maps are fast. Zoom the map by scrolling the mouse wheel, clicking the shapes, or using the zooming toolbar. Pan the map to navigate among regions easily.
An internalization library is used to globalize number, date, and time values in Maps. All the strings used in the Maps user interface can be localized by users as needed. Localizing UI strings involves using the localization (l10n) library.
Easily get started with Blazor Maps using a few simple lines of C# code, as demonstrated. Also explore our Blazor Maps example, which shows you how to render and configure the Maps component.
@using Syncfusion.Blazor.Maps
<SfMaps>
<MapsLayers>
@*To map shape data name field and data source field*@
<MapsLayer ShapeData='new {dataOptions= "https://cdn.syncfusion.com/maps/map-data/world-map.json"}'
ShapePropertyPath='new string[] {"name"}'
DataSource="SecurityCouncilDetails"
ShapeDataPath="Name" TValue="UNCouncilCountry">
</MapsLayer>
</MapsLayers>
</SfMaps>
@code {
private List<UNCouncilCountry> SecurityCouncilDetails = new List<UNCouncilCountry>{
new UNCouncilCountry { Name= "China", Membership= "Permanent"},
new UNCouncilCountry { Name= "France", Membership= "Permanent" },
new UNCouncilCountry { Name= "Russia", Membership= "Permanent"},
new UNCouncilCountry { Name= "United States", Membership= "Non-Permanent"},
new UNCouncilCountry { Name= "United Kingdom", Membership= "Non-Permanent"},
};
public class UNCouncilCountry
{
public string Name { get; set; }
public string Membership { get; set; }
};
}Bind GeoJSON data to a map to render any geometric shape in SVG (scalable vector graphics) format to visualize data with shapes. For example, render the world map or U.S. map and customize it to the desired look using built-in options in the Blazor Maps component. Add any number of layers to the map.

Geometric types are shapes with straight lines and angles symbolizing structure and order. Coordinates are used to locate a specific point on a grid, known as a coordinate plane. Polygon, MultiPolygon, LineString, MultiLineString, Point, MultiPoint, and GeometryCollection are the supported geometric types.
A shapefile (*.shp), similar to GeoJSON, is a vector data storage format that stores the location, shape, and attributes of a geographic location. You can render any geographical map or custom map and customize it using the built-in options in the Blazor Maps component.

Built-in support for external geospatial imagery services, such as Bing Maps and OpenStreetMap, let you visualize satellite, aerial, and street maps, or other kinds of imagery tiles without any external shape inputs. You can render maps from map providers like Google Map Tiles API, TomTom, Mapbox,and Esri’s ArcGIS. By using these external services, map data can be located easily.
Create a map with multiple geometric layers in a single view by using sublayer. For example, you can render the geographic features of a country such as rivers and valleys as a sublayer. You can also drill down in each layer.


Denote a place with symbols or add a note at the latitude and longitude of a location on a map using markers. For example, indicate a place on a U.S. map using a balloon marker shape. Place any HTML element as a marker and also add multiple markers to a map.
Display multiple markers in the same location by clustering the markers when they overlap one another. For example, you can use markers to indicate the top 50 cities in the world. If a marker overlaps another, it will be clustered and the total number of markers will be displayed over the cluster.

Drag and drop markers to reposition them in maps. After dragging and dropping markers, the marker data source and elements such as marker shape, color, legend, and tooltip content can be changed using supported events.
Polygons can be displayed over a shape layer or an online map to highlight a specific region.


Data labels enable users to identify shapes by displaying their names. Trim or hide labels at intersections with other labels and when they exceed shape bounds.
Create a simple Blazor Maps control with bubbles to provide additional information about shapes such as population density or land area. Bubbles are rendered with various magnitudes and colors based on the underlying data values of the shape.


Represent flight or ship routes between two places on a geographic map with navigation lines. They also act as the connector line that links points on a map. Navigation lines can also be curved.
Categorize the shapes on a map by customizing their color based on the underlying values. The Blazor Maps component supports three types of color mapping: range color mapping, equal color mapping, and desaturation color mapping.

Apply colors to shapes by comparing their values with a desired numeric range. For example, apply colors to the states in the U.S. based on population density.

Differentiate a shape’s fill based on its underlying value and color by using equal color mapping. For example, apply colors to the states in the U.S. based on a winning political candidate.

Change the opacity of the shapes by comparing their values with a desired numeric range. Minimum and maximum opacity of shapes can be customized.

Apply colors to a shape from a gradient by comparing their values with a desired numeric range. Any number of colors can be specified for creating the gradient.
Use legends to provide valuable information for interpreting the map with various colors, shapes, or other identifiers based on data and application needs. The interactive Blazor Maps control supports two types of legends: default and interactive.

A legend contains swatches of symbols with descriptions to denote the categories of shapes in a map.

Use a map with an interactive legend to find the range of an underlying shape’s value on mouse hover.
Zoom the map for close-up analysis by pinching the map, scrolling the mouse wheel, clicking the shapes, or by using zooming toolbar. Pan the map for easy navigation across regions. You can also change the zoom level of the initial rendering.

Display a tooltip with details about the shape values on mouse hover. The tooltip is also displayed for markers and bubbles on a map.
Users can drill down the rendered Blazor Maps to display shape data located on another layer. For example, in the initial layer, you can render the world map and on clicking a particular continent, render that separately on another layer.
Select a particular shape on mouse click or highlight on mouse hover to bring the focus to shapes on a map.
Create a map with custom shapes by rendering your own GeoJSON data to indicate building infrastructure, points of interest, flight or bus seat arrangement, stadium seating, and more useful information.


Display any HTML element as an annotation at a specific point of interest on a map. For example, place a compass image on the map using an annotation. You can also add multiple annotations to a map.
You can change the projection of the default rendered map. The Blazor Maps component supports Mercator, rectangular, Miller, Eckert3, Eckert5, Eckert6, and Winkel3 projections.

Add a title and subtitle to provide additional information about the map. You can also customize the font and alignment of the title and subtitle.
Customize the look and feel of a map by changing the fill color, background, border, and opacity of shapes. Almost all the elements in Blazor Maps are customizable. It provides built-in palettes with customizable options by default.


State persistence allows the Maps component to maintain state by storing the most recent model value in browser cookies. When the appropriate setting is enabled, some of the Maps component model values are preserved even after the page is refreshed.
Export or print the rendered Blazor Maps to save a local copy for further use.

Export Blazor Maps to a PDF document or in image formats such as SVG, PNG, or JPEG on the client side.

The Blazor Maps library ensures that every element is keyboard accessible. Major features like zooming, panning, shape selection, and drill down can be performed using just keyboard shortcuts, no mouse interaction required. This helps in creating highly accessible applications.

The Blazor Maps library has complete WAI-ARIA accessibility support. The Maps UI includes high-contrast visual elements to help people with low vision have the best viewing experience. Also, UI descriptions are easily accessible through assistive technologies such as screen readers.
Maps is also available in our JavaScript, Angular, React, and Vue frameworks, built from their own TypeScript libraries. Check out Maps on different platforms at the following links:
The Blazor Maps library works well with all modern web browsers such as Chrome, Firefox, Microsoft Edge, Safari, and Opera.
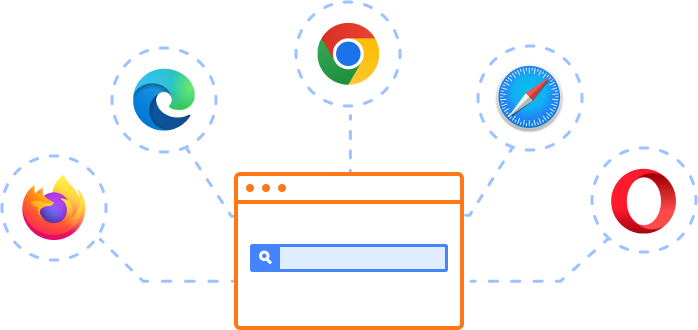
We do not sell the Blazor Maps separately. It is only available for purchase as part of the Syncfusion team license. This contains over 1,800 components and frameworks, including the Blazor Maps. The price of the team license starts at $395 per month for 5 developers, and includes support and updates until the subscription expires. In addition, we might offer discounts based on currently active promotions. Please contact our product specialists today to see if you qualify for any additional discounts.
You can find our Blazor Maps demo, which demonstrates how to render and configure the Maps component.
No, our 1,800+ components and frameworks for web, mobile, and desktop, including our Blazor Maps, are not sold individually. They are only available as part of a team license. However, we have competitively priced the product, so it only costs a little bit more than what some other vendors charge for their Maps component alone. We have also found that, in our experience, our customers usually start off using one of our products and then expand to several products quickly, so we felt it was best to offer all 1,800+ components and frameworks for a subscription fee that starts at $395 per month for a team of 5 developers. Additionally, we might be able to offer discounts based on currently active promotions. Please contact our product specialists today to see if you qualify for any additional discounts.
No, this is a commercial product and requires a paid license. However, a free Community License is available for companies and individuals whose organizations have less than $1 million USD in annual gross revenue, 5 or fewer developers, and 10 or fewer total employees.
A good place to start would be our comprehensive getting started documentation.


 Documentation
Documentation
Greatness—it’s one thing to say you have it, but it means more when others recognize it. Syncfusion is proud to hold the following industry awards.